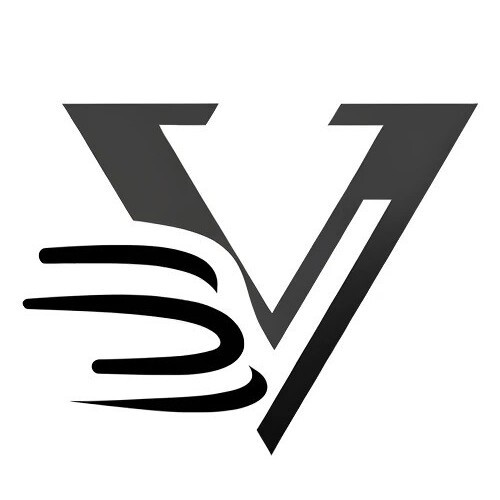- pub
Tutorial su Veggie & Viggle AI: Come utilizzarlo
- authors
- name
Cos'è Viggle AI (o Veggie AI)?
Viggle AI è una piattaforma di animazione AI gratuita che ti permette di creare video con animazioni di personaggi in 3D. Analizza i movimenti in un video e trasforma le persone statiche nelle tue foto in personaggi dinamici che possono ballare e fare varie azioni.
Iniziare con Viggle AI
Ciao! Quindi vuoi creare dei fantastici video animati in 3D per TikTok? Viggle AI è lo strumento adatto a te. È gratuito e molto facile da usare. Puoi trasformare le tue foto statiche in personaggi dinamici che eseguono vari tipi di danze e azioni. Pronto per cominciare? Partiamo!
Unirsi a Viggle AI su Discord
Prima di tutto, vai al sito web di Viggle AI e clicca su "Unisciti alla Beta" per entrare nel loro canale Discord. Qui avviene tutta la magia.

Esplorare i Modelli di Suggerimento
Prima di immergerti nella creazione di video, dai un'occhiata alla sezione Suggerimento. Troverai vari modelli che rappresentano azioni uniche o movimenti del corpo. Questi modelli possono essere applicati a qualsiasi immagine o testo e renderizzati in un video.

Ad esempio:
Modello di suggerimento per la posa di Elon Musk
Non è Elon Musk, ma hanno applicato questo modello a un'immagine di un uomo per generare un video.
Utilizzare il Comando Animate
Guida Passo dopo Passo per Animare
- Caricare l'Immagine: Scegli un'immagine chiara e frontale con l'intero corpo del personaggio.
- Digitare /Animate: Nella casella di suggerimento, digita
/animatee premi Invio. - Scegliere il Modo del Movimento: Scegli un modo di movimento dalla libreria o digita il tuo.
- Impostare lo Sfondo: Le opzioni sono Bianco, Verde (per lo sfondo verde), oppure mantieni quello predefinito.
- Attivare la Regolazione Fine: Imposta sempre su On per dettagli migliori.
- Generare il Video: Premi Invio e attendi che il video venga generato.
Esempio di utilizzo del modello di Elon Musk:
/animate immagine modomovimento sfondo regolazionefine
Carica un'immagine, scegli il modello di Elon Musk, imposta lo sfondo su Verde e attiva la regolazione fine.
Utilizzare il Comando Mix
Guida Passo dopo Passo per Mix
- Caricare l'Immagine e il Video: Scegli un'immagine e un video di riferimento (almeno risoluzione 720p).
- Digitare /Mix: Nella casella di suggerimento, digita
/mixe premi Invio. - Impostare lo Sfondo: Le opzioni sono Bianco o Verde.
- Attivare la Regolazione Fine: Imposta sempre su On per dettagli migliori.
- Generare il Video: Premi Invio e attendi che il video venga generato.
Esempio:
/mix immagine video sfondo regolazionefine
Carica un'immagine di un personaggio e un video di Michael Jackson, imposta lo sfondo su Verde e attiva la regolazione fine.
Utilizzare il Comando Ideate
Guida Passo dopo Passo per Ideare
- Descrivere il Tuo Personaggio: Digita un suggerimento di testo che descriva il tuo personaggio.
- Digitare /Ideate: Nella casella di suggerimento, digita
/ideatee premi Invio. - Impostare il Modo del Movimento: Descrivi il movimento (ad esempio, Balletto).
- Impostare lo Sfondo: Le opzioni sono Bianco o Verde.
- Attivare la Regolazione Fine: Imposta sempre su On per dettagli migliori.
- Generare il Video: Premi Invio e attendi che il video venga generato.
Esempio:
/ideate Iron Man degli Avengers che balla il balletto saltando e girando sfondo verde regolazione fine on
Utilizzare il Comando Stylize
Guida Passo dopo Passo per Stilizzare
- Caricare l'Immagine: Scegli un'immagine che desideri stilizzare.
- Digitare /Stylize: Nella casella di suggerimento, digita
/stylizee premi Invio. - Descrivere lo Stile: Usa un suggerimento di testo per descrivere il nuovo stile.
- Generare l'Immagine: Premi Invio e attendi che la tua immagine stilizzata venga generata.
Esempio:
/stylize immagine suggerimentoimmagine
Suggerimenti e Trucchi
Qualità dell'Immagine
- Utilizza immagini e video ad alta risoluzione (almeno 720p).
- Assicurati che il personaggio sia rivolto frontalmente e completamente visibile.
Sperimenta ed Modifica
- Prova diversi suggerimenti e modelli per vedere cosa funziona meglio.
- Utilizza sfondi verde per facilitare la modifica in editor video come CapCut.
Conclusione
Viggle AI è uno strumento potente per creare video animati che possono rendere unici i tuoi contenuti su TikTok. Con i suoi comandi facili da usare e la flessibilità, puoi trasformare qualsiasi foto in un video dinamico in pochi minuti. Prova e lascia che la tua creatività brilli! Se desideri altri suggerimenti e tutorial, assicurati di iscriverti al canale Viggle AI. Buona animazione!