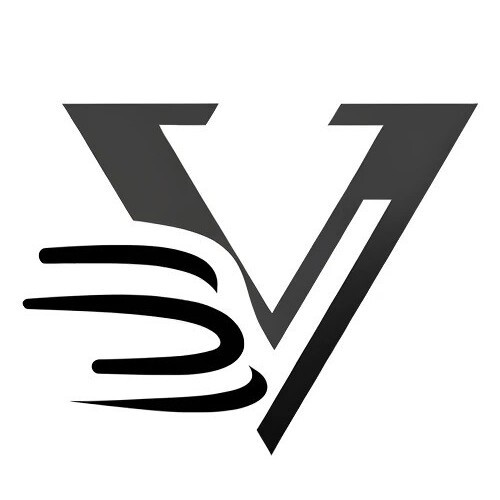- pub
Tutorial de Veggie & Viggle AI: Cómo utilizar
- authors
- name
¿Qué es Viggle AI (o Veggie AI)?
Viggle AI es una plataforma de animación AI gratuita que te permite crear videos con animaciones de personajes en 3D. Analiza los movimientos en un video y convierte a las personas estáticas en tus fotos en personajes dinámicos que pueden bailar y realizar todo tipo de acciones.
Empezando con Viggle AI
¡Hola! ¿Quieres crear algunos videos animados en 3D geniales para TikTok? Viggle AI es la herramienta perfecta para ti. Es gratuita y muy fácil de usar. Puedes convertir tus fotos estáticas en personajes dinámicos realizando todo tipo de bailes y acciones. ¿Listo para empezar? ¡Vamos a ello!
Unirse a Viggle AI en Discord
Lo primero es lo primero, dirígete al sitio web de Viggle AI y haz clic en "Únete a la beta" para unirte a su canal de Discord. Aquí es donde sucede toda la magia.

Explorando Plantillas de Indicaciones
Antes de sumergirte en la creación de videos, echa un vistazo a la sección de Indicaciones. Encontrarás diversas plantillas que representan acciones o movimientos de cuerpo únicos. Estas plantillas se pueden aplicar a cualquier imagen o texto y convertirse en un video.

Por ejemplo:
Plantilla de indicación de Elon Musk posando
No es Elon Musk, pero aplicaron esta plantilla a la imagen de un hombre para generar un video.
Usando el Comando de Animar
Guía Paso a Paso para Animar
- Subir Imagen: Elige una imagen clara de frente con el cuerpo completo del personaje.
- Escribe /Animar: En el cuadro de indicaciones, escribe
/animary presiona Enter. - Selecciona una Indicación de Movimiento: Elige una indicación de movimientos de la biblioteca o escribe la tuya.
- Establece el Fondo: Opciones de Blanco, Verde (para pantalla verde) o mantener el predeterminado.
- Activar Ajuste Fino: Siempre ponlo en On para mejores detalles.
- Generar Video: Presiona Enter y espera a que se genere tu video.
Ejemplo de uso de la plantilla de Elon Musk:
/animar imagen indicación_de_movimiento fondo ajuste_fino
Sube una imagen, elige la plantilla de Elon Musk, establece el fondo en Verde y activa el ajuste fino.
Usando el Comando de Mezclar
Guía Paso a Paso para Mezclar
- Subir Imagen y Video: Elige una imagen y un video de referencia (con una resolución mínima de 720p).
- Escribe /Mezclar: En el cuadro de indicaciones, escribe
/mezclary presiona Enter. - Establece el Fondo: Opciones de Blanco o Verde.
- Activar Ajuste Fino: Siempre ponlo en On para mejores detalles.
- Generar Video: Presiona Enter y espera a que se genere tu video.
Ejemplo:
/mezclar imagen video fondo ajuste_fino
Sube una imagen de un personaje y un video de Michael Jackson, establece el fondo en Verde y activa el ajuste fino.
Usando el Comando de Idear
Guía Paso a Paso para Idear
- Describe tu Personaje: Escribe una indicación de texto describiendo tu personaje.
- Escribe /Idear: En el cuadro de indicaciones, escribe
/ideary presiona Enter. - Establece la Indicación de Movimiento: Describe el movimiento (por ejemplo, baile ballet).
- Establece el Fondo: Opciones de Blanco o Verde.
- Activar Ajuste Fino: Siempre ponlo en On para mejores detalles.
- Generar Video: Presiona Enter y espera a que se genere tu video.
Ejemplo:
/idear Iron Man de los Vengadores Bailando Ballet Saltando y Girando fondo verde ajuste fino on
Usando el Comando de Estilizar
Guía Paso a Paso para Estilizar
- Subir Imagen: Elige una imagen que quieras estilizar.
- Escribe /Estilizar: En el cuadro de indicaciones, escribe
/estilizary presiona Enter. - Describe el Estilo: Usa una indicación de texto para describir el nuevo estilo.
- Generar Imagen: Presiona Enter y espera a que se genere tu imagen estilizada.
Ejemplo:
/estilizar imagen indicación_de_imagen
Consejos y Trucos
Calidad de la Imagen
- Utiliza imágenes y videos de alta resolución (mínimo 720p).
- Asegúrate de que el personaje esté mirando hacia adelante y sea totalmente visible.
Experimenta y Edita
- Prueba diferentes indicaciones y plantillas para ver cuál funciona mejor.
- Utiliza fondos de pantalla verde para facilitar la edición en editores de video como CapCut.
Conclusión
Viggle AI es una herramienta poderosa para crear videos animados que pueden hacer destacar tu contenido de TikTok. Con sus comandos fáciles de usar y su flexibilidad, puedes convertir cualquier foto en un video dinámico en cuestión de minutos. ¡Pruébalo y deja que tu creatividad brille! Si deseas más consejos y tutoriales, asegúrate de suscribirte al canal de Viggle AI. ¡Feliz animación!