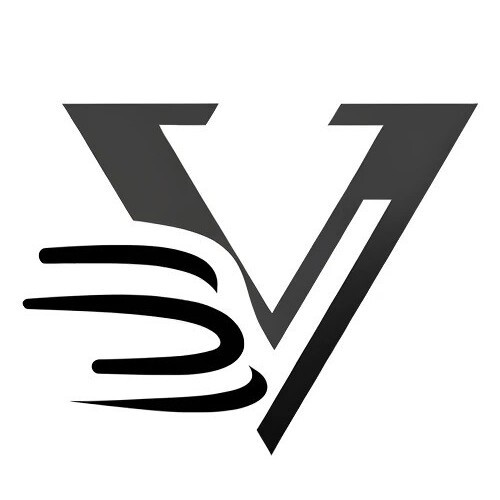- pub
Veggie & Viggle AI Tutorial: How to use
- authors
- name
What is Viggle AI?
Viggle AI is a free AI animation platform that lets you create videos with 3D character animations. It analyzes the movements in a video and then turns the static people in your photos into dynamic characters that can dance and do all sorts of actions.
Getting Started
Hey there! So you want to create some cool 3D animated videos for TikTok? Viggle AI is the tool for you. It's free and super easy to use. You can turn your static photos into dynamic characters doing all sorts of dances and actions. Ready to dive in? Let's get started with this Viggle AI Tutorial!
Joining Viggle AI on Discord
First things first, head over to the Viggle website and click "Join the Beta" to hop onto their Discord channel. This is where all the magic happens. Follow this Viggle AI Tutorial to join the community and start creating.

Exploring Prompt Templates
Before diving into creating videos, check out the Prompt section. You'll find various templates representing unique actions or body movements. These templates can be applied to any image or text and rendered into a video. This part of the Viggle AI Tutorial will guide you through finding the best templates.

For example:
Elon Musk posing prompt template
Not Elon Musk, but they applied this template to a man’s image to generate a video.
Using the Animate Command
Step-by-Step Guide to Animate
- Upload Image: Choose a clear, front-facing image with the full character body.
- Type /Animate: In the prompt box, type
/animateand hit Enter. - Select Motion Prompt: Choose a motion prompt from the library or type your own.
- Set Background: Options are White, Green (for green screen), or keep the default.
- Enable Finetune: Always set this to On for better details.
- Generate Video: Hit Enter and wait for your video to be generated.
Example of using the Elon Musk template:
/animate image motion_prompt background finetune
Upload an image, choose the Elon Musk template, set the background to Green, and finetune On. This Viggle AI Tutorial step will help you animate your images effectively.
Using the Mix Command
Step-by-Step Guide to Mix
- Upload Image and Video: Choose an image and a reference video (at least 720p resolution).
- Type /Mix: In the prompt box, type
/mixand hit Enter. - Set Background: Options are White or Green.
- Enable Finetune: Always set this to On for better details.
- Generate Video: Hit Enter and wait for your video to be generated.
Example:
/mix image video background finetune
Upload an image of a character and a video of Michael Jackson, set the background to Green, and finetune On. Follow this Viggle AI Tutorial for mixing images and videos seamlessly.
Using the Ideate Command
Step-by-Step Guide to Ideate
- Describe Your Character: Type a text prompt describing your character.
- Type /Ideate: In the prompt box, type
/ideateand hit Enter. - Set Motion Prompt: Describe the motion (e.g., Ballet Dancing).
- Set Background: Options are White or Green.
- Enable Finetune: Always set this to On for better details.
- Generate Video: Hit Enter and wait for your video to be generated.
Example:
/ideate Iron Man from Avengers Ballet Dancing Skip and Twirl background green finetune on
This part of the Viggle AI Tutorial will help you ideate new characters and animations.
Using the Stylize Command
Step-by-Step Guide to Stylize
- Upload Image: Choose an image you want to stylize.
- Type /Stylize: In the prompt box, type
/stylizeand hit Enter. - Describe the Style: Use a text prompt to describe the new style.
- Generate Image: Hit Enter and wait for your stylized image to be generated.
Example:
/stylize image image_prompt
This section of the Viggle AI Tutorial will guide you in stylizing your images.
Tips and Tricks
Image Quality
- Use high-resolution images and videos (at least 720p).
- Ensure the character is facing front and is fully visible.
Experiment and Edit
- Try different prompts and templates to see what works best.
- Use green screen backgrounds for easy editing in video editors like CapCut.
Conclusion
Viggle AI is a powerful tool for creating animated videos that can make your TikTok content stand out. With its easy-to-use commands and flexibility, you can turn any photo into a dynamic video in minutes. Give it a try, and let your creativity shine! Happy animating! This Viggle AI Tutorial is your go-to guide for mastering the platform.